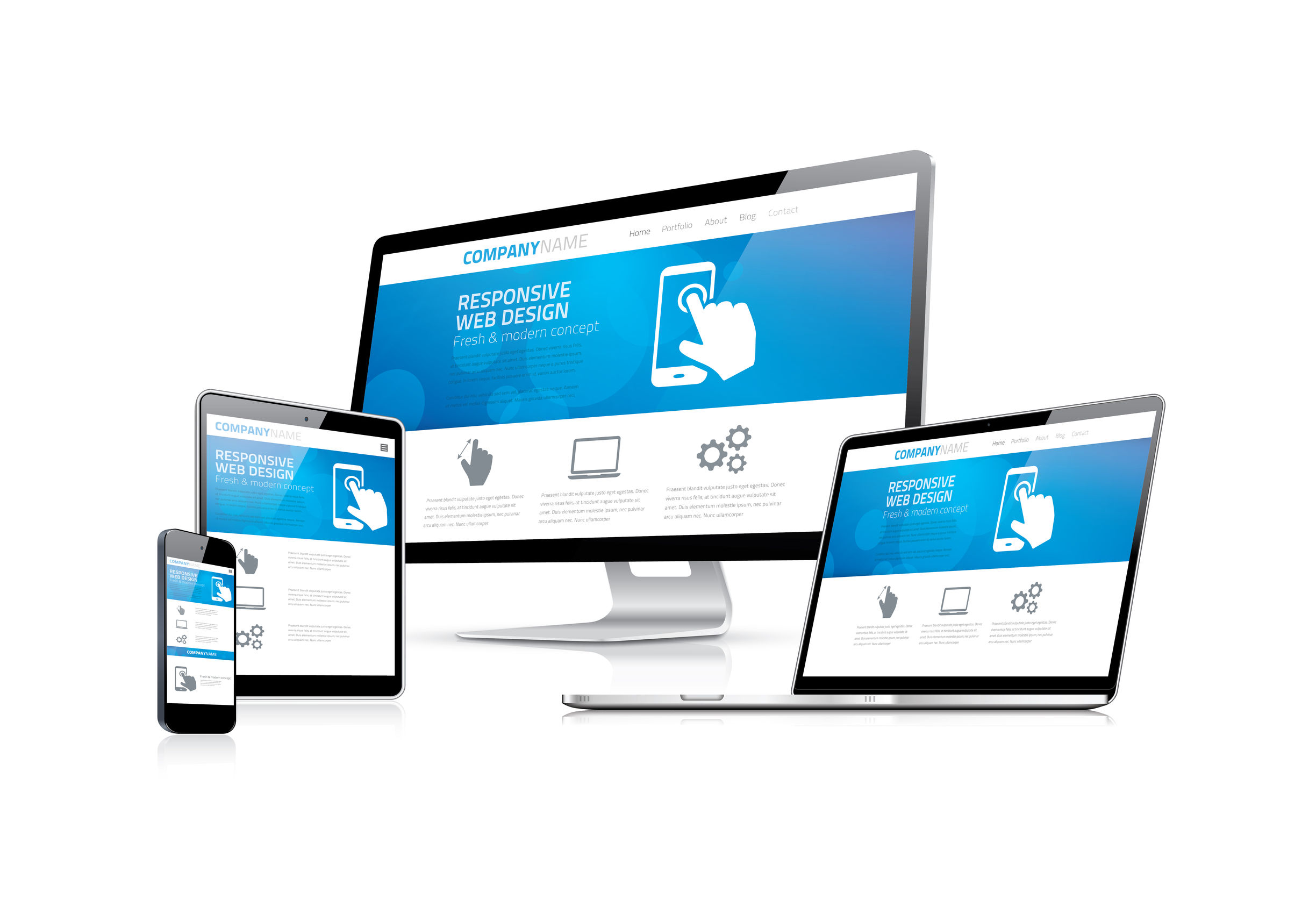Romance scams are increasing in frequency and becoming more sophisticated. Be prepared to protect yourself!
Viewing entries in
All Articles
An IT service provider can play a vital role in guiding you through anything IT-related, including cybersecurity, backup, compliance, budgeting and more.
It’s likely that you will begin your journey as a startup with a website. This is a natural starting point. We often get calls from startup’s with the question “How much does it cost to create a website for my new company?” This is normally in response to a web developer that is selling a packaged website at a premium price. The buyer does not realize that they are going to do 90% of the work on the website since they need to write the content. The web developer will spend about an hour setting up the domain and hosting plans and will will likely mark up these services 100% or more! (sometimes on a recurring basis!) To make this even worse they often keep ownership of your domain name (www.MyCorp.com) and will hold you hostage when you later want to hire someone else.
Instead of hiring someone to do this you should register your own domain and buy your own hosting plan. This should take less than an hour. If you don’t have complex need you can even setup your own site. Building a website in 2019 is far easier then it seems. The steps below will walk you through the basics of getting your domain setup and a website installed.
Step 1: Register a Domain
We like GoDaddy (www.godaddy.com) for domain hosting with Hover (www.hover.com) as an alternative choice. The trickiest part of setting up a domain is finding a good domain name. It’s hard to find a good name and you will likely need to make it longer if you want to have a “dot com” extension. GoDaddy will allow you to search and show you alternatives. Once you find a good name you should register it immediately. Make sure that you do this yourself and that you have ownership of the domain. DO NOT EVER allow a web developer register your domain and take control of the account. They will likely be the legal owner of the account and getting control will be a nightmare at some point in the future.
PITFALL: Never let anyone else register your company domain name or maintain ownership of your domain!
You should be sure that the domain is registered in your name or the name of your company and that you control not only the account but the credit card where it is being charged. If a payment is missed on the domain you may loose your name and it will likely be be immediately bought up by someone else and they will charge you a fortune to get it back!
PITFALL: make sure you are in control of the username and password of the account your domain is registered under as well as the credit card being charged.
Step 2: Decide of you need a private domain name
Domain information is publicly available in order to keep the owners honest. This allows people to verify the owner of a website and lodge a complaint if the site has malicious material or is misbehaving. This data is also used by companies to identify other businesses for various reasons. There are companies that will be the middle man so that your name and address are kept obscured. My rule of thumb is that you should only use this sort of service if you are running a startup out of your home. This will allow you to keep your home address off the internet and separate your personal address from your business. If you are going to have an office there is no reason to pay for a private domain. It costs extra money and it hides your business. As a new business owner you want to world to know about your business and find you. Why would you hide your address and phone number?
Private domains are often used by web developers since they are trying to hide the fact they they really own your domain. They will tell you that you need domain privacy and charge you for this service. They will then register in their own name as the owner and use what you paid for to keep you in the dark. Beware of this practice.
PITFALL: Beware of web developers and companies that setup your domain using a private domain. If you cannot see that you are the owner they are likely hiding the fact that they are the real owner of your web domain!!
Step 3: Choose a platform
The web platform you use is the software that runs your website. Gone are the days of web developers who write thousands of lines of code to build a website. Today a website is built using tools that look more like power point than code. We suggest one of two options for your website.
Option 1 - All in 1 solution: Square Space (www.squarespace.com). Square Space is the perfect solution for most startups if there is not a need for a complex website. If you have an insurance agency, law firm or another business that does not need any complex add-ins we suggest Square Space. Square Space sites are easy to build any you just select a template and start pasting your content into the website.
The beauty of Square Space is that they take care of everything for you. They provide the hosting, software and maintenance. Once you build your site you are done. The only thing you ever need to do is make updates to the content if something changes. You don’t need IT staff to install updates and the interface is so simple you will likely not need the help of a web developer. It’s free to try out Square Space so there is no reason not to give it 30 minutes of your time to try it out.
Alternative: WIX (www.wix.com): If you like the squarespace idea but must have a different option then WIX is your alternative. Do not get tricked by the “Free” option from WIX since they will put ad’s on your site that no business should have. Instead look at it as an alternative to Square Space. The plus to WIX is that it’s a bit more configurable than Square Space. The negative is that the site setup process is more complex and the sites never seem to be as aesthetically pleasing as those build on Square Space. That said, WIX is a solid product and our second choice for an all-in-1 solution.
Option 2 - Content Management System: A content Management System or CMS is a software system that your website runs on. The big boy in the space is WordPress and we would not suggest any other platform. You should be looking at a CMS only if your website will need to be complex. A few examples of reasons to stop up to a CMS over an all-in-1 solution would be:
Integrations with other software systems
Ability to have your customers login to your website
You are going to be running a large online store
You will be providing web based applications
If you need a more complex website then Wordpress is the platform of choice. With 34% of all websites running on WordPress there is nothing that comes close to this platform when it comes to support. This means you can be assured that security patches will be timely and you will have a large choice of developers to help you when you need website work.
PITFALL: Do not get talked into using a content management system other than WordPress. This is a typical move by developers who want to lock you into expensive services and you will have limited options when you look to change developers.
Other platforms will likely leave you with a limited pool of talent when you need help and this means you will either pay higher rates or possibly be stuck without help down the road. DO NOT let a developer talk you into using another CMS without getting MANY second opinions. In most cases developers want to sell you another solution because they either have huge markups or they know you will not be able to easily choose to go somewhere else.
Alternative: None. Get Wordpress!
Step 4 - Choose your Hosting Provider
If you chose Square Space or WIX in the previous step you can skip this step since the hosting is provided with you service. If you chose to use WordPress you will need to setup hosting. We generally suggest the you never use the same company where you registered your website for hosting. This is because there are times when your site may be compromised or you may have a disagreement with your hosting provider. If you have a problem you will be glad that you do not need to move your domain to change providers. If you have separate providers the process is far easier and you cannot be held hostage by the hosting provider no matter what happens.
PITFALL: Don’t ever use the same provider to register your domain and host your website. If you ever have a problem with their hosting it makes it harder to change providers!
If you are going to use WordPress for your website then the first place to look is WordPress.com. WordPress.com is a hosting provider that is directly related to the WordPress CMS. (The CMS website is WordPress.org) There are 1,000’s of hosting providers that can host a WordPress site but we believe that the first place to look is with the hosting service that is related to the CMS. WordPress.com makes it a breeze to setup a new website and they also maintain the WordPress software for you. This save you time and money since updates to WordPress are constant any it’s far easier to let them do it for you!
PITFALL: Be aware that your website will need regular updates. Choose a hosting provider like wordpress.com or squarespace.com where they do this for you. If you do not you risk being hacked and will need to either do it yourself or pay someone to do it!
WordPress.com has multiple levels of hosting and you will need to dig into the requirements to make sure you are going to purchase the right plan. The good news is that it’s super easy to move up to a bigger plan.
Step 5 - Point your domain at your hosting provider
This is the one step where you may need a little help. The process is essentially to point the visitors to your domain (like www.mycorp.com) to the address of the server that hosts your web site (like 10.20.30.40). This is setup through your domain provider (Godaddy or Hover if you followed this article) and allows them to point at your web site. In some cases this can be done through the hosting provider which makes it super easy. In order to do it this way you need to have your domain with a company that the hosting provider can interface with. When this is the case you just enter your domain into the providers page and they will take you to the login page. Once you login to your domain account the rest is automatic. You can do this with Square Space on both GoDaddy and Hover with the linked articles.
The process is similar with all hosting providers and domain registrars. If the process is not automated for your providers then it is likely that you will be able to find an article on how to make the connection on you hosting providers website. If you are totally lost you may want to look at getting some help. Capstan Services can help you with this and you can call us at (469) 312-8100 for assistance. If you choose to call another company be sure not to pay them more than an hour (maybe 2) for help with this. It is something all IT companies do on a regular basis.
Step 6- Build your Site!
You should now have a blank website up and running at your new domain! Now begins the fun part as you populate your site with content. If you are using a service like Square Space or WIX you can just login and start adding your content. If you are using Wordpress it will be a little more complex and you may build the site yourself or hire a WordPress expert to help. In either case you will need to write the content that will be on your site. This should include photos and video in order to make your site more dynamic and aesthetically pleasing. If you need to buy stock photography or stock video we would suggest www.123rf.com for their excellent quality and reasonable prices. Prices for stock photo’s can vary greatly so be sure to shop around before selecting a stock service.
PITFALL: Prices for stock photo’s can vary greatly so be sure to shop around before selecting a stock service.
Once you have your site built you should be done. You can now sit back and enjoy the fruits of your labor. That is until you realize that the people who find your website will need to be able to call and email you. So keep reading and we will help you get these things setup…
Getting Help
If you need help we are happy to step in. We hope that this article will guide you through these processes but there may be times you need some help. This is the shameless plug where I say I hope that you will choose Capstan Services and call (469) 312-8100. You can also call another local consultant or MSP. Just be sure to pay for the help you need and not get stuck in a high dollar contract for services that you do not need.
Next….
Technology for Startups - Part 3: Setting up Email for your small business. (Coming Soon)
For those of us who travel a lot it is imperative to have your computer update the timezone automatically when you change timezones. Unfortunately it can be a bit tricky to get Windows 10 to automatically update the timezone. In this article we will walk through the common pitfalls that you need to be aware of in order to get your time to change when you travel.
Turn on ‘Set time zone Automatically’
The first and most simple setting that needs to be configured is the ‘Set time zone automatically’ setting. You can get to this setting by right clicking on the clock in your taskbar and choosing the Adjust date/time option. You will then need to turn on Set time zone automatically as seen here.
When you turn on the Set time zone automatically setting the clock will update based on the location that is being reported by location services on your computer. If location services are currently working and turned on then you should see your time zone update at this point. If not, keep reading.
Setup Location Services
This is a quick article to share a bit of knowledge about the Dell XPS 15 Laptop and some of the options that are available for troubleshooting. We learned this after a very long call with the Dell support team to get service on an XPS 15 which has a problem with it's LCD Panel. Here are sa few notes on options for troubleshooting.
Diagnostics
The first option available is easy to find and that is the diagnostics screen. You enter the diagnostics screen by pressing F12 when you see the Dell Logo. This will give the following options:
- Windows Boot Manager
- Disgnostics
- Enter Setup
- Change Boot Mode Setting
Choosing 'Diagnostics' will run the Dell diagnostic routines. One of the features is a set of screens where is shows colored bars. It will flash a very quick vertical bar pattern and then also show a horizontal bar pattern. It stops at the horizontal bars which is nice for looking at any screen issues, but the vertical bars pass by quickly, so don't plan on doing any serious troubleshooting with the vertical bars.
Color Test
This is a test that we were not aware of, but is very useful for testing screen issues. If you hold down the 'D' key while you power on the XPS 15 and hold down the 'D' key it will boot into a mode where it shows a rotation of colors on the screen. Each screen is a solid color and the color stays on for a few seconds. After what appears to be twice through the rotation the machine will boot to it's operating System. The colors displayed are:
- White
- Red
- Green
- Blue
- Black
Note: You must be powered off to enter this mode. It will not enter form sleep mode.